Windows10とUbuntu18.04をデュアルブートしようとしたらつまずいたので備忘録として書いておこうと思います。
Contents
Windows10とUbuntu18.04のデュアルブートで使用したもの
- PC:ThinkPad E480
- USB (8GB以上)
- 有線LAN
Windows10とUbuntu18.04のデュアルブートの参考サイト
全体的な手順は下のQiitaの記事を参考にしました。
https://qiita.com/yo_kanyukari/items/2a944a300db22482c696
ThinkPadはすこしWi-Fi設定が特殊なので、Wi-Fi設定の時は以下のサイトの手順を踏みました。
https://askubuntu.com/questions/1070593/lenovo-thinkpad-e480-no-wifi-adaptor-found-in-ubuntu-18-04
Windows10とUbuntu18.04のデュアルブート設定手順
手順そのものというより、初心者が手順の用語の意味がわからず、意味を調べていったことをまとめます。
手順そのものは先人が丁寧にまとめてくださってるので、そのままやればおおよそいけます。
インストールメディアの準備~インストール
これは完全にhttps://qiita.com/yo_kanyukari/items/2a944a300db22482c696の方法をなぞっていきました。
インストールメディアを準備して、パーティションを分割し、その後USBに入ります。
ここまでは順調でした。
インストール段階で不具合発生
ここからが不具合発生パートです。
GRUBのインストールに失敗しました
インストールをしている途中、以下のエラーメッセージが表示されてインストールが終了しました。
GRUBのインストールに失敗しました
grub-efi-amd64-signedパッケージを/target/にインストールするのに失敗しました。GRUBブートローダーなしでは、インストールしたシステムは起動しません
GRUBのインストール失敗の解決策
私がこの問題を解決するためにしたことは下の3つです。
- BIOSでSecure Bootを無効にする
- 高速スタートアップ設定を無効にする
- 有線につなぐ
BIOSでセキュアブートを無効にする
BIOS設定をいじらなければいけなかったようです。
ThinkPadでは起動してロゴが現れた画面でF1を押せばBIOSに入ることができます。
BIOSに入ったらSecure BootをDisabledにします。
高速スタートアップ設定を無効にする
高速スタートアップ設定を無効にすることも必要だったみたいです。
Windows10で高速スタートアップ設定を無効にする方法は下のリンク先に書いてあります。
https://121ware.com/qasearch/1007/app/servlet/qadoc?QID=018214
このリンクのページから高速スタートアップ設定の定義について引用すると、
「高速スタートアップ」とは、パソコンの起動を速くするため、シャットダウン時にメモリやCPUなどの状態を保存しておく機能です。
https://121ware.com/qasearch/1007/app/servlet/qadoc?QID=018214
Windowsを高速で起動できますが、規格の古い周辺機器が認識されなかったり、BIOSなどの設定変更を行ったあとにパソコンが正常に起動しなかったりする場合があります。
このような場合は、高速スタートアップを無効にすることで、パソコンを完全にシャットダウンし、問題が改善するか確認します。
ということらしいです。
つまり、私たちがパソコンをシャットダウンしたときは完全にシステムを停止しているように感じていますが、実はそうではなかったということですね。
有線につなぐ
インターネット環境が推奨されているようです。
てっきりインストール前から無線でインターネットにつながっていると思っていましたが、あとからWi-Fi設定のときにThinkPadでは自動でWi-Fiにつながらないことに気付いたため、有線でつながない限りインターネットにはつながっていません。
そのため、有線でつないでおくことに越したことはありません。
ThinkPad E480+Ubuntu18.04のWi-Fi設定
いざUbuntuに入ってみると、Wi-Fiが一切認識されていませんでした。
そこで下の記事を参考にしました。
https://askubuntu.com/questions/1070593/lenovo-thinkpad-e480-no-wifi-adaptor-found-in-ubuntu-18-04
sudo apt update sudo apt install build-essential git dkms git clone https://github.com/tomaspinho/rtl8821ce.git cd rtl8821ce sudo ./dkms-install.sh sudo modprobe 8821ce
この通りに作業したら無事Wi-Fiが認識され、接続設定することができました。
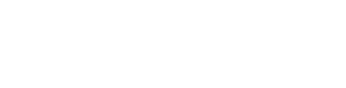









コメントを残す